
1对1定制服务,PC端+手机端+小程序多端应用
如何打印带有注释内容的PowerPoint演示文稿
2019年07月29日浏览:
对于精彩的一场演讲,你有多少次会产生中途离席的想法? 或者你是否就是一位想要以受欢迎的形式为观众提供幻灯片和笔记的演示者?
打印其中包含附加到各级演示页面的有价值的说明或注释的PowerPoint演示文稿,在演讲的时候将它们分发给你的观众,以便他们能够更清晰的、及时的跟进相关的内容,同时,将其“另存”为PDF格式以便用于数字共享。
接下来让我们来看看你可以如何做。
1.为PPT添加注释(Create Notes in Your PowerPoint)
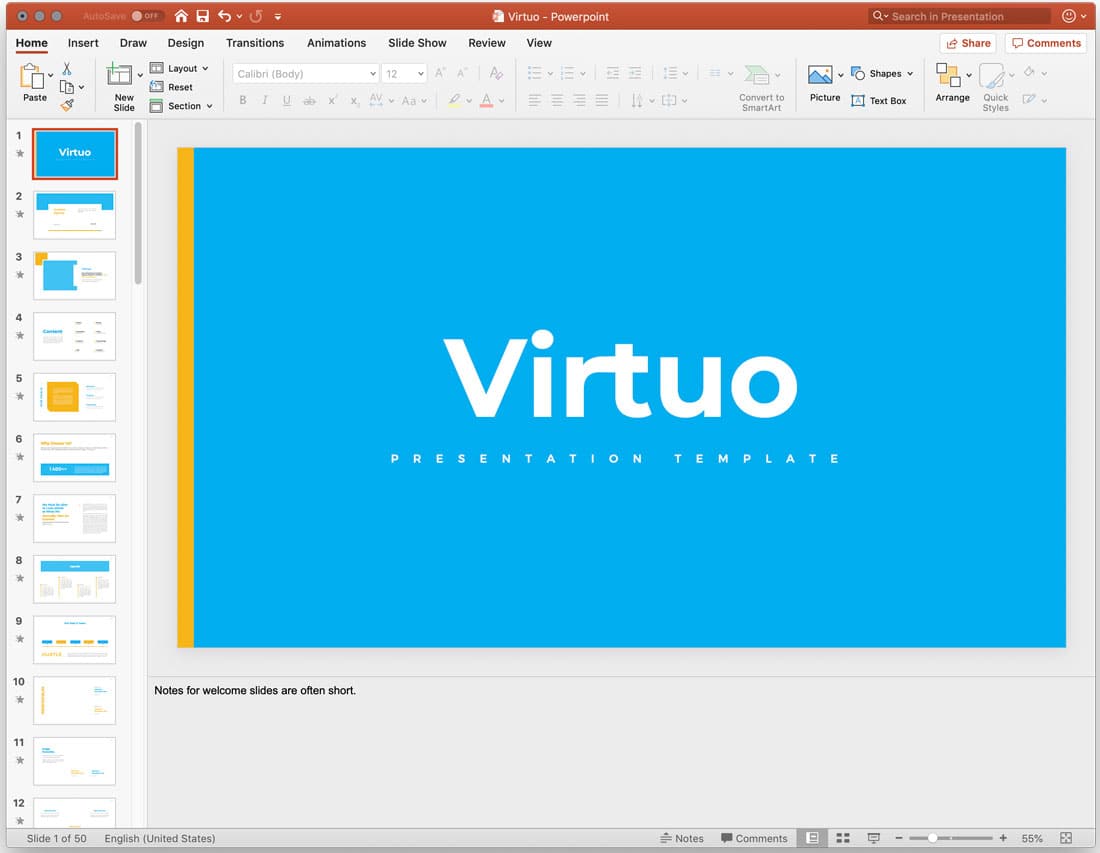
要打印带有注释的PPT的第一步是将注释添加在适当的位置。
打开PPT文件,然后单击底部工具栏中的“注释”按钮。 然后只需在提供的区域中输入你的注释或说明即可。 单击并拖动上面的行以展开或折叠,以灵活的控制可用空间。
如果你打算打印这些说明并并将其分发给现场的观众,请注意你输入的信息,确保使用正确的拼写,语法和引用,以及不要在注释中放任何无关的东西。
你可以在注释区域中使用格式,就像幻灯片的任何其他部分一样。 这包括使用项目符号和编号,以及如粗体或斜体等字体样式。
打印前保存演示文稿。
2.打印带有注释的演示文档(Print the Presentation with Notes)
有两种视图样式可用于打印带有注释的PowerPoint演示文稿:
· 全页:每页保留有一张幻灯片和预先设置好的注释;
· 缩略图视图:带有记录注释的地方(但是这是独立于你的演示文稿的位置)。
一旦知道并设置好你需要的格式,请转到“文件”选项卡,然后单击“打印”。
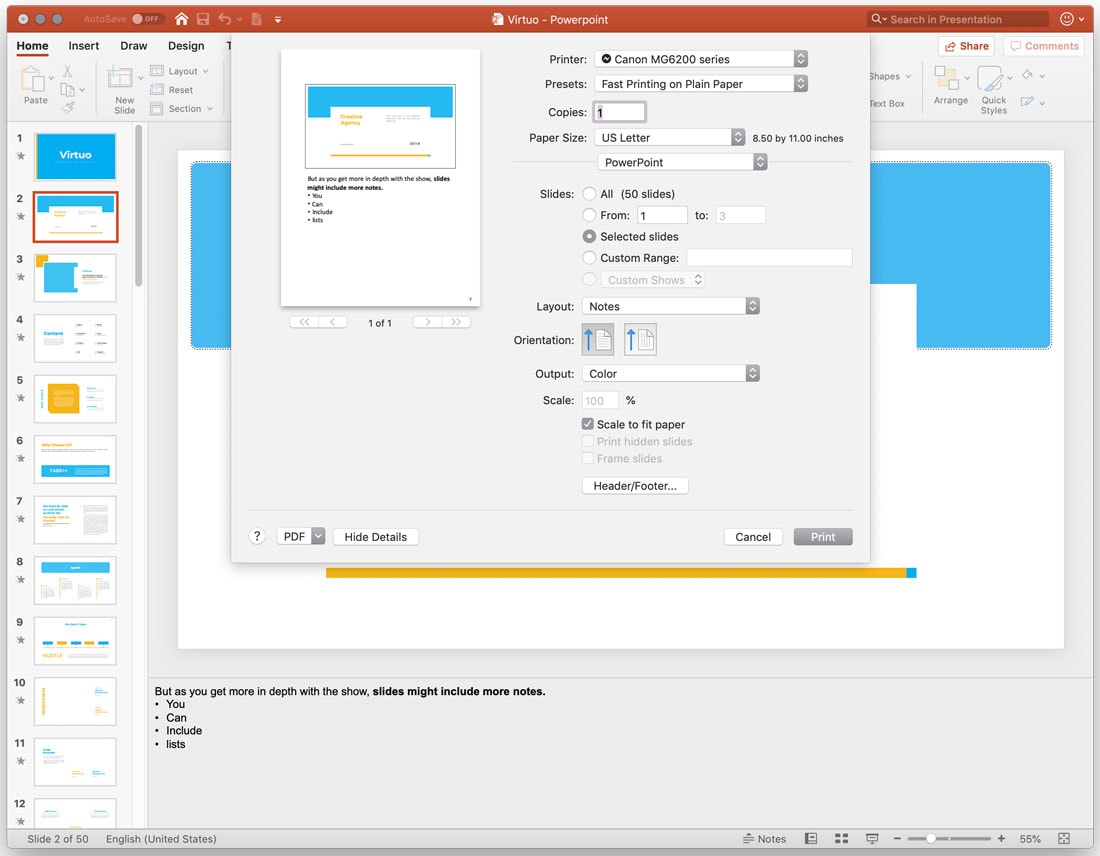
若要独立打印PowerPoint演示文稿中的注释内容,请将布局更改为Notes。 此选项默认每页打印一张幻灯片,并在幻灯片的下方带有注释。 设置其他选项,例如份数和选择颜色或黑白打印,然后单击打印。
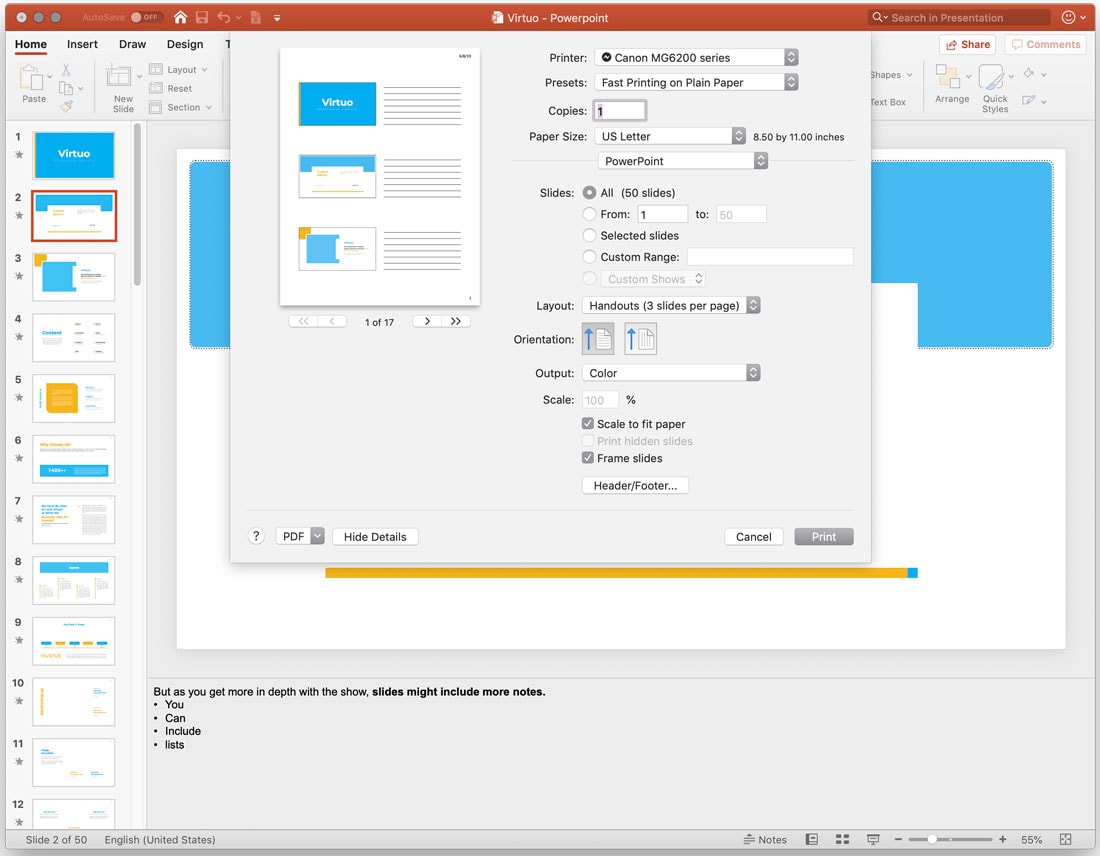
若要打印具有注释空间的PowerPoint演示文稿,请将布局更改为“讲义”。 你可以每页选择2个,3个,4个,6个或9个幻灯片。 最常用的是每页3张幻灯片格式,因为它提供了足够大的幻灯片,可以在带衬里的空间中看到注释的内容。 然后单击打印。
3.仅打印注释(Print PowerPoint Notes Only)
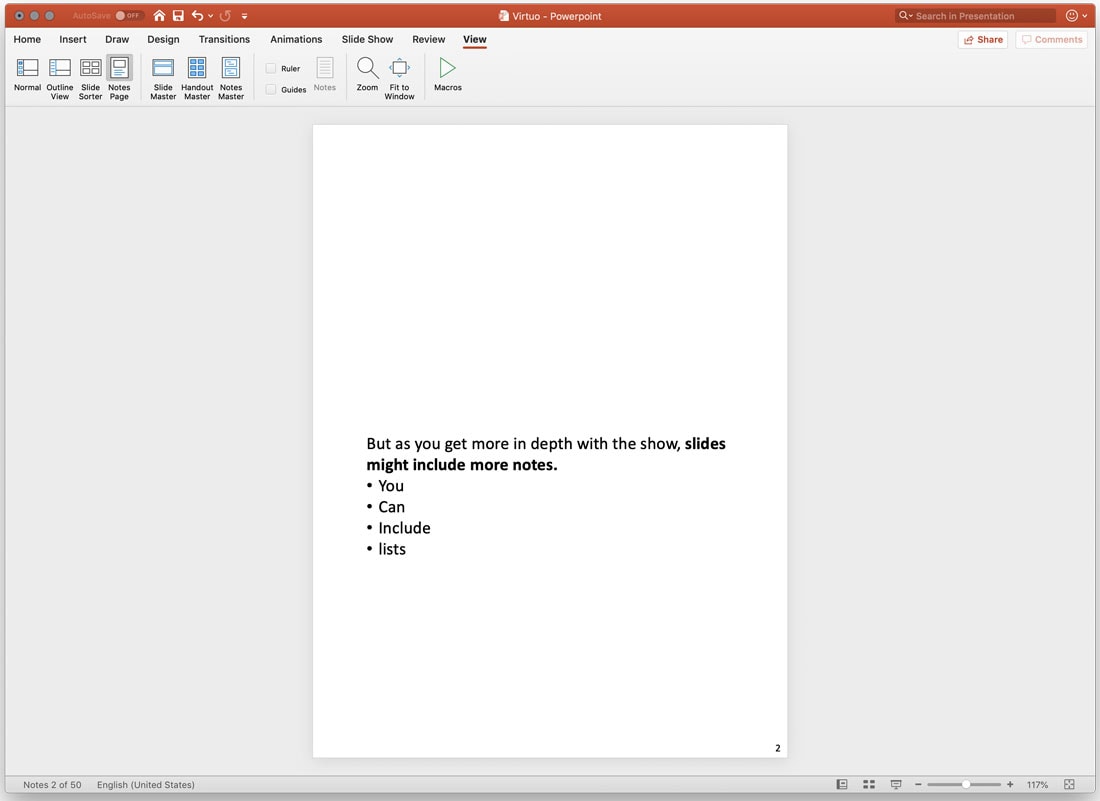
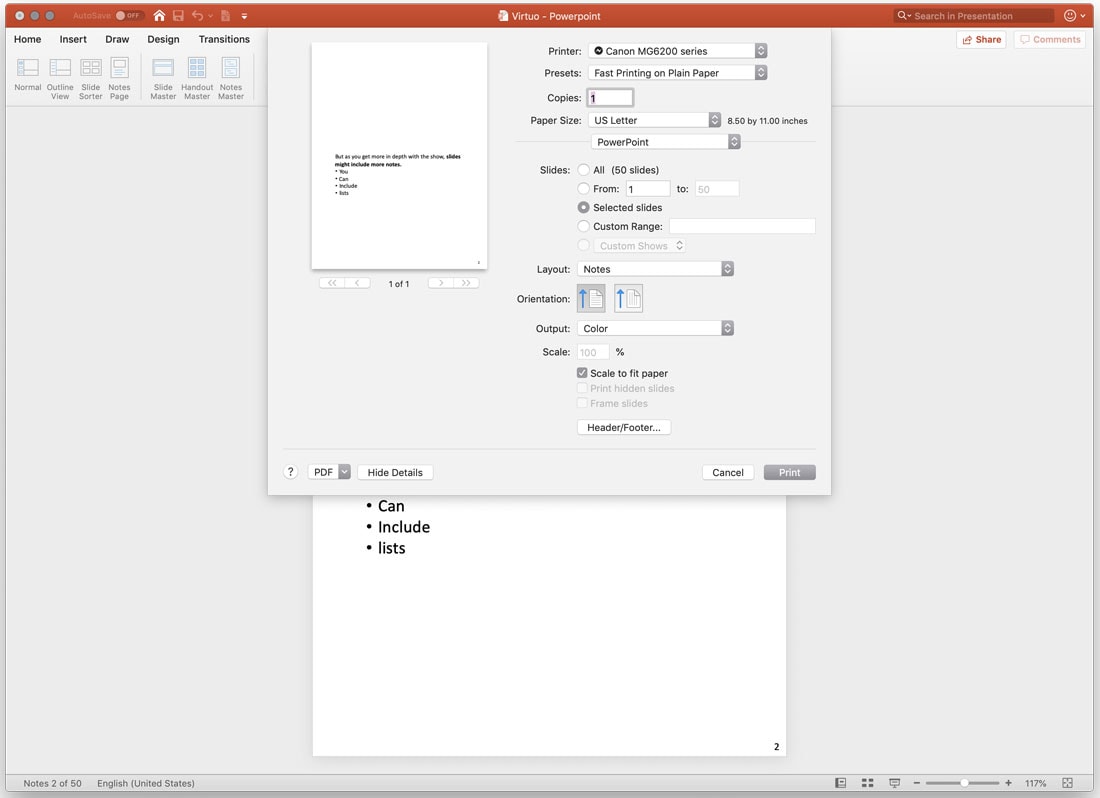
你可以通过更改备注的方式,来打印和删除默认设置。
导航到“查看”并单击Notes页面。 然后,你可以删除幻灯片图像或进行所需的任何其他设计调整。 你必须为每张幻灯片执行此操作。 如果要更改所有幻灯片的笔记设计,请在Notes母版中进行更改。 然后使用Notes布局保存并接着进行打印。
4.将演示文稿另存为PDF格式("Print" PowerPoint Presentation to PDF)
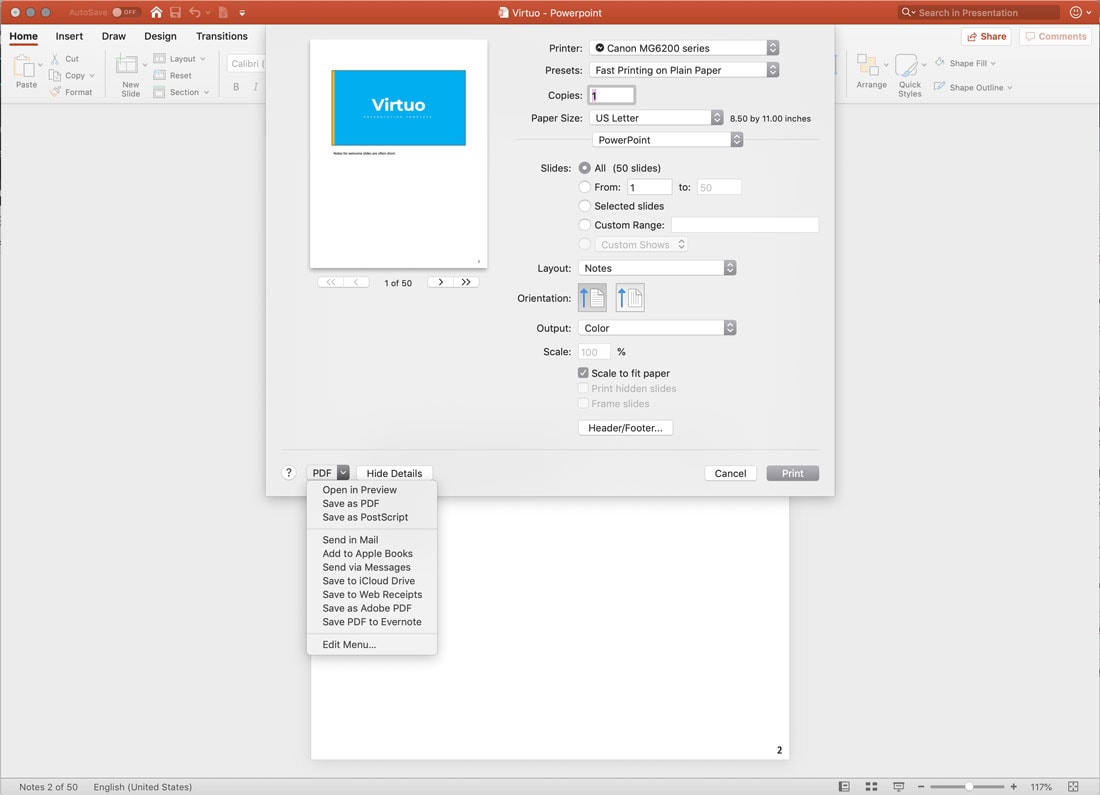
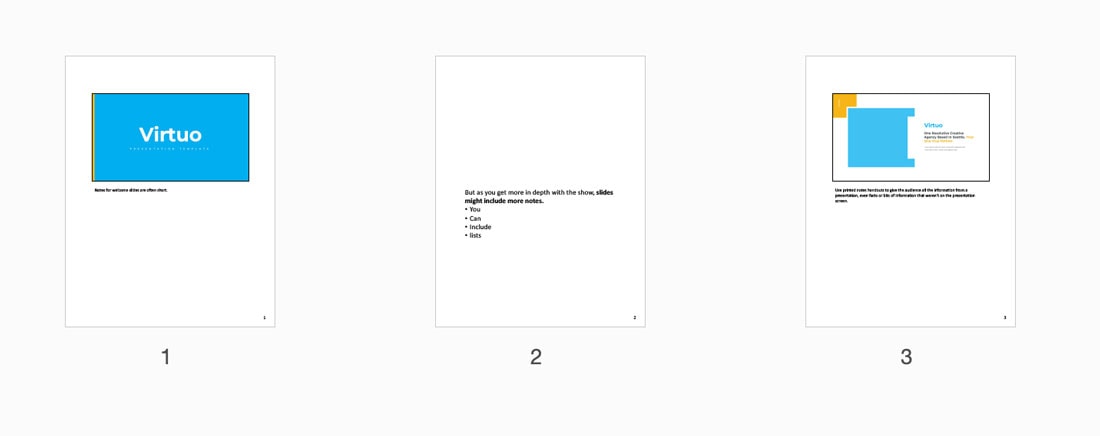
你还可以“另存”或以PDF格式保存注释,而不只是在纸上打印PowerPoint。
转到“文件”选项卡,然后单击打印。 选择你的布局(笔记或讲义),选择另存为PDF。
总结
就是这样。
现在,你拥有了打印带有注释的PowerPoint演示文稿所需的所有工具以及知识,马上试试吧。
友情链接: